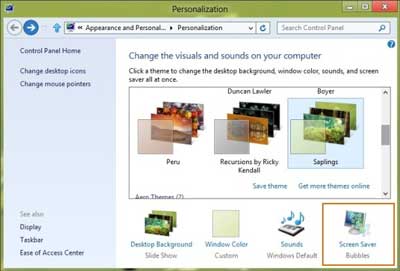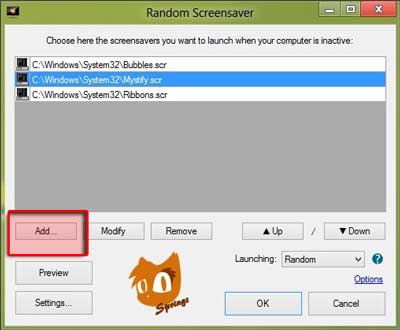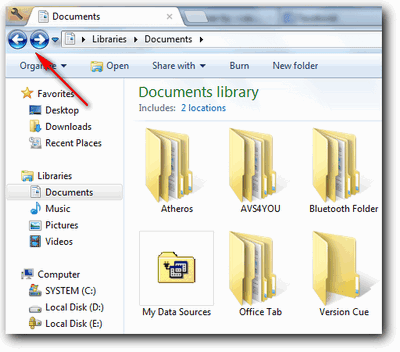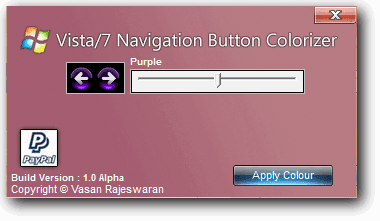Screensaver digunakan untuk mengamanan layar monitor agar tidak mudah
cepat rusak ketika komputer atau laptop dalam keadaan idle / tidak
sedang dipergunakan selama jangka waktu tertentu dalam kondisi on.
Tampilan screensaver sangatlah beragam dengan tampilan yang unik
sekaligus menyenangkan orang yang melihatnya. Secara default di windows
telah terdapat beberapa screensaver yang dapat dipergunakan. Jika anda
ingin menggunakan screen saver yang lain anda bisa download screensaver secara gratis di internet, silahkan browsing untuk mendapatkan alamat downloadnya.
Dalam kenyataannya, jika anda memiliki beberapa screensaver pilihan yang
anda senangi maka screensaver tersebut tentunya tidak dapat anda
gunakan secara bersamaan. Anda harus mempergunakan screensaver tersebut
satu persatu secara bergantian, artinya ketika satu screensaver telah
membuat anda jenuh, maka anda harus mengatur screensaver lain untuk
dipasang.
Dengan menggunakan bantuan software Random screensaver, anda dapat
secara langsung mengatur untuk menggunakan beberapa screensaver
sekaligus tanpa harus memasang secara bergantian seperti halnya diatas.
Untuk itu silahkan diikuti langkah-langkah menggunakan screensaver
secara bersamaan berikut ini.
- Download terlebih dahulu software Random Screensaver disini kemudian extract dan install.
- Setelah terinstall, klik kanan pada desktop kemudian pilih personalize kemudian pilih screensaver.
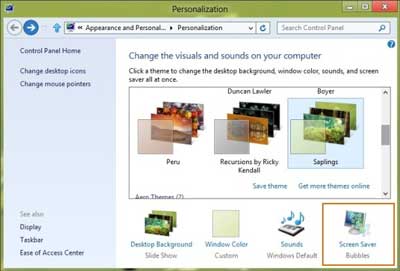
- Pada jendela screensaver setting, pilih Random screensaver kemudian klik Setting.

- Pada jendela yang muncul klik Add dan browse screensaver yang telah terinstall. Biasanya screensaver tersimpan di C:\Windows\System32. Pilih beberapa screensaver yang anda inginkan. Jika sudah klik OK.
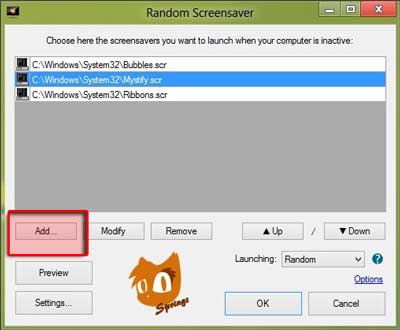
- Mulai dari sekarang, screensaver anda
akan muncul secara bergantian antara satu screensaver denganscreensaver
lainnya secara otomatis.